7 iPhone-functies die je waarschijnlijk nog niet kent
iPhones zijn voorzien van talloze handige functies die het gebruik makkelijker maken. Toch zijn er nog veel verborgen functies die lang niet iedereen kent. Wij hebben er een aantal voor je op een rijtje gezet, zodat jouw iPhone-gebruik vanaf nu nog fijner wordt.

1. Documenten scannen via notities
Met de notities-app die standaard op je iPhone zit, kan je meer dan alleen aantekeningen, lijstjes en tabellen maken. Je kan namelijk ook documenten inscannen. Ideaal als je geen scanner (meer) in huis hebt, maar toch een papieren document in wil scannen. Open de notities-app > Maak een nieuwe notitie > Klik op het camera-icoontje > Tik op Scan documenten. Richt je telefoon vervolgens op het document dat je wilt scannen. Schiet de foto binnen het gele vlak. Vervolgens verschijnt de mogelijkheid om de afbeelding bij te snijden, zodat je deze kan aanpassen naar de gewenste afmetingen.
2: De bovenkant van je scherm naar beneden laten zakken
Heb je een flink beeldscherm? Dan kan het soms onpraktisch zijn om met één hand het hele scherm te bereiken, zeker als je kleine handen hebt. Een functie die hier oplossing voor biedt is de mogelijkheid om het scherm naar beneden te trekken.
Heb je een fysieke homeknop, tik dan twee keer snel achter elkaar op de homeknop om het scherm naar beneden te halen. Heb je een nieuwer model zonder homeknop, swipe dan naar beneden met de navigatiebalk onderin het scherm. Werkt dit niet? Het kan zijn dat je de instellingen dan moet wijzigen. Ga naar Instellingen > Algemeen > Toegankelijkheid > Interactie en zet het schuifje naar rechts bij Bereikbaarheid.
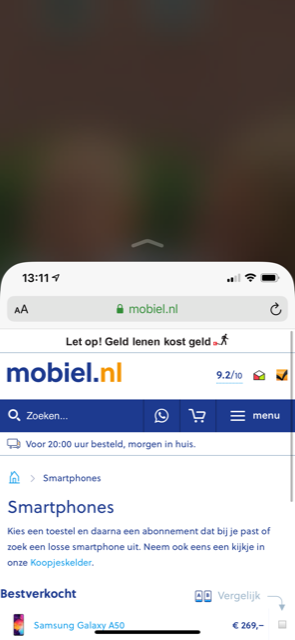
3: Snel schakelen naar donkere modus
Met de nieuwere versies van iOS (vanaf iOS 13) kan je donkere modus instellen. Met deze modus krijgt je telefoon een ander tintje: de spierwitte apps worden donker gemaakt. Ideaal voor in de avonduren. Dit is beter voor je ogen én de accuduur wordt langer.
Wil je de donkere modus activeren? Je kunt hem automatisch mee laten schakelen met het licht. Wanneer het donker wordt, gaat de donkere modus aan. Ga hiervoor naar Instellingen > Beeldscherm en helderheid > Zet de weergave op ‘Automatisch’ > Zon onder tot zon op. Ook kan je ervoor kiezen de donkere modus vast te zetten of via het bedieningspaneel switchen naar de donkere modus wanneer jij dat wil. Druk enkele seconden op de helderheid-regelaar en kies links onderin voor Donkere modus aan/uit.
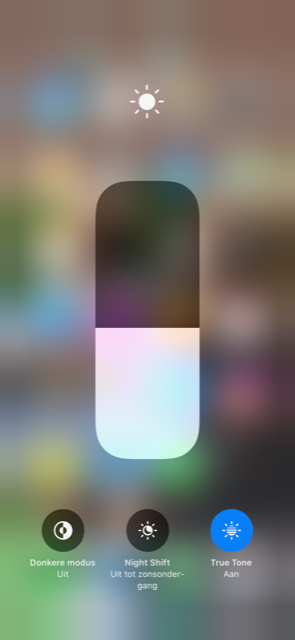
4. Een document ondertekenen
Digitaal je handtekening zetten is een uitkomst als je regelmatig een document moet ondertekenen. Het printen, ondertekenen en vervolgens weer inscannen neemt veel tijd en moeite in beslag. De verborgen functie om documenten te ondertekenen via je iPhone zit bij de notities. Open de app Notities en tik op het document in de notitie. Tik op Deel-knop (vierkantje met pijl naar boven) > Marketingen (stift in cirkel-symbool). Tik op Voeg toe (knop met plusje) > Tik op Handtekening en voeg een opgeslagen handtekening toe óf maak een nieuwe. Vervolgens kan je de grootte van het vakje voor de handtekening aanpassen en op de gewenste plaats in het document zetten. Tik vervolgens op Gereed.
5: Tabbladen in Safari automatisch sluiten
Open je Safari, dan kom je er waarschijnlijk al snel achter dat je talloze tabbladen open hebt staan. Geen zin om dit steeds handmatig op te schonen? Tegenwoordig kan je automatisch tabs sluiten die je al een tijdje niet gebruikt. Kies uit dagelijks, wekelijks of maandelijks verwijdering van je tabbladen. Ga hiervoor naar Instellingen > Safari > Sluit tabbladen en vink hier je gewenste optie aan.

6: Alleen anonieme bellers niet doorlaten
Veel mensen worden liever niet gebeld door anonieme bellers. Wist je dat je op je iPhone anonieme en onbekende bellers die niet in je contactenlijst staan kunt blokkeren? Ze worden automatisch doorgestuurd naar je voicemail. De beller kan wel een boodschap achterlaten, zodat je een belangrijke mededeling niet hoeft te missen.
Om automatisch onbekende bellers te blokkeren heb iOS 13 of nieuwer nodig. Ga naar instellingen > Telefoon > Houd onbekende bellers stil. Zet hier het schuifje naar rechts. Vanaf nu heb je geen last meer van telemarketeers en andere personen die je liever niet te woord wilt staan. Goed om te weten: telefoonnummers die wél in de mail- en berichtenapp op je telefoon voorkomen worden niet geblokkeerd.

7: Toetsenbord als trackpad gebruiken
Heb je een lange zin of zelfs een heel verhaal getypt en vervolgens een spelfoutje ontdekt? Een priegelwerk om je cursor precies op de juiste plek te zetten met het standaard toetsenbord. Gelukkig heeft de iPhone een handige functie die dit makkelijker maakt. Houd de spatiebalk ingedrukt met je vinger om een trackpad tevoorschijn te halen. Deze beweeg je als een muis, door over je geschreven tekst te glijden. Zo blijft een hoop frustratie bespaard!

Welke van deze iPhone-functies kende jij nog niet en ga je vanaf nu gebruiken?
Ook interessant
Slim kiezen: iPhone of Samsung?Hier moet je op letten bij een smartphonecameraiPhone 11 vs iPhone 11 Pro (Max): de verschillenMeer nieuws van Mobiel.nl
Meld je aan voor onze maandelijkse nieuwsbrief:
- Als eerste op de hoogte
- De beste aanbiedingen
- Nieuwe smartphones
- De laatste nieuwtjes
