Documenten scannen met je iPhone
Wil jij een belangrijke brief digitaliseren of het contract voor je droombaan ondertekenen? Dan kan het handig zijn als je een scanner hebt. Geen scanner tot je beschikking? Geen zorgen. Na het lezen van deze blog kun je je belangrijke documenten scannen met je iPhone.
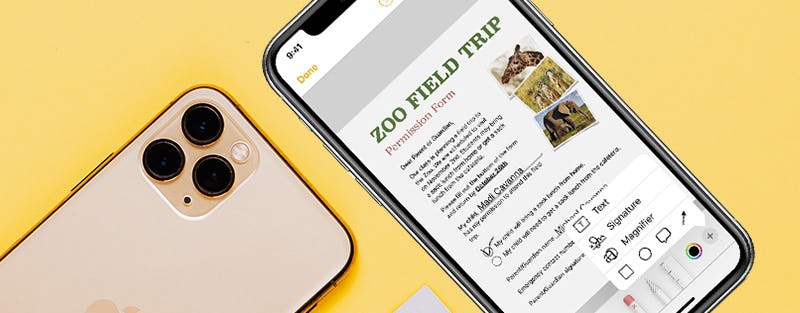
Notities-app: documenten scannen met je iPhone
Heb jij een iPhone en wil je een document digitaliseren? Dan heeft je iPhone daar een goede oplossing voor. Met de Notities-app kun je namelijk documenten scannen en zelfs je handtekeningen toevoegen. Zo ben jij altijd voorbereid op wat voor document dan ook. In onderstaand stappenplan lees je hoe je een document kunt scannen op je iPhone.
- Open de Notities-app op je iPhone en maak een nieuwe notitie aan;
- Tik op de ‘Camera’-knop en klik vervolgens op ‘Scan documenten;
- Plaats het document voor de camera;
- Heb je de automatische modus aan staan? Dan wordt het document automatisch gescand. De scan toch handmatig uitvoeren? Tik dan op de sluiterknop of op een van de volumeknoppen. Sleep de hoeken naar de juiste positie en tik op ‘behoud scan’.
Wil jij je document ondertekenen? Ook dat kan gemakkelijk in de notities app:
- Tik in de Notities app op de ‘Deelknop’ en ga vervolgens naar ‘Markeringen’;
- Druk op de ‘Voeg toe’-knop en selecteer ‘Handtekening’. Voeg een opgeslagen handtekening toe of maak een nieuwe handtekening. Deze kan je qua grootte helemaal naar wens aanpassen en vervolgens op de gewenste plek in het document zetten;
- Klik vervolgens op gereed en je document is klaar om opgestuurd te worden.
Documenten scannen via de Bestanden-app
Voor het scannen van documenten op je iPhone zijn er meerdere wegen die naar Rome leiden. Zo kun je je bestanden niet alleen via de Notities-app scannen, maar ook via je bestanden. Wij leggen je graag uit hoe!
- Open je 'Bestanden'-app en klik onderin op 'Blader';
- Klik rechts bovenin het scherm op het bolletje met de drie puntjes en kies voor 'Scan documenten';
- Richt de camera op het document dat je wil scannen en wacht tot er een blauw kader verschijnt;
- De scan wordt vervolgens automatisch gemaakt. Liever zelf doen? Klik dan op de opnameknop;
- Klik op 'Bewaar' en vervolgens nog een keer om de scans op te slaan.
De scans komen automatisch in de Bestanden-app in je iCloud omgeving te staan. Om je het nog makkelijker te maken, maakt je iPhone er meteen een pdf-bestand van. Zo kun je je scan eenvoudig delen!
Ook interessant
Deze 6 functies op je iPhone ken je waarschijnlijk nietMet deze 5 functies haal jij meer uit je Android-telefoonAl je abonnementen overzichtelijk op één plekSim only vs. abonnement met telefoonAantrekkelijke deals tijdens de Slimme keuze-wekenMeer nieuws van Mobiel.nl
Meld je aan voor onze maandelijkse nieuwsbrief:
- Als eerste op de hoogte
- De beste aanbiedingen
- Nieuwe smartphones
- De laatste nieuwtjes
